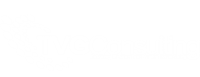There are many platforms you can 
Microsoft Windows History
Windows 1.0-2.0 was introduced in 1985. It was a rudimentary and quite fundamental, yet cutting edge and innovative for the time, operating system. The Windows 1.0-2.0 followed their first venture into the world of operating systems, the MS-DOS. The consequential development timeline was:
- 3.0-3.1–1990-1994
- Windows 95–August 1995
- Windows 1998–June 1998
- Windows ME/Millennium Edition–September 2000
- Windows NT 31–1993-1996
- Windows 2000–February 2000
- Windows XP–October 2001
- Windows Vista–November 2006
- Windows 7–October 2009
- Windows 8–2012
The time line alone indicates a desire for Windows to offer to the consumer the newest and best platforms available. This commitment to the industry is amazing, but the bottom line is what does Windows give to you today to enhance your company and business.
Related: A Quick Intro to Office 365 for Businesses
Windows Perks
TVG Consulting has closely studied and monitored Windows and its products to deduce what it can do for your company. A small list of the many perks:
- Increased customer satisfaction
- Reduction of costs
- Accuracy of sales associates
- High-level security
- Field representative
- Integrated Point of Sale
- Retail fitting room monitoring
- User friendly delivery, access, and implementation
In addition to these services there exists vast offerings for business specific apps, such as:
- Veena Systems: Veena Systems delivers industry-specific innovative cloud-based plans and solutions for your business, company, and office including data, unique specifications, software, and varied services to the expansive and fast-growing worldwide life sciences industry.
- Splashtop: Splashtop delivers the ultimate premium-in-class cross-screen productivity, delivery, and collaboration experiences.
- McGraw-Hill Education: Windows and MacGraw-Hill Education has partnered with students, educators, administrators, colleges, research teams, and other professionals all over the world to deliver to your business varied solutions and plans that improve your performance, speed, cost, and end results.
- SpeechTrans: Speech Trans gives to you advanced and top-of-the-line speech-to-speech translation by utilizing the latest speech recognition and translation technologies available in the current technology market.
- AirStrip: Quite frankly, AirStrip is leading the market in use of mobility to drive clinical transformation in health care systems worldwide.
- Spotfire Metrics: Spotfire Metrics integrates analysis throughout the entire decision-making evaluation and process. It singularly joins processes, procedures, and individuals to parallel events within and without of your business or your organization, Spotfire permits the correct data and information to be delivered to the correct people in a timely and opportune fashion.
As with any operating systems, there are small tips that will make the user’s experience with Windows easier.
- Lock screen opening–Simply tap on the space bar, rotate the mouse wheel or instead swipe upwards on a touch screen, to reveal or open a regular login screen mode with the user name you created during the installation and set-up process. Then simply input your password to begin using your Windows platform.
- Navigation–Press the home or end keys to move about from one end of your start screen to the other end of your start screen, and then utilize the cursor keys to pick the desired tile, tapping enter to select the wanted tile. Press the Windows key to return back to the start screen; right-click (or swipe down on) on any applications that you don’t need and then use the unpin option to remove them; and drag and drop the other tiles around to organize them as you would like.
- Group applications–The start screen applications are first presented in a nonsensical random order, but if you would like a more systematic and personal screen then it is a quick and easy job to sort them into your personal and custom groups. You should use the quick access menu by right clicking in the bottom-left sector of the screen (or hold down the Windows key and press X) for a text-formatted menu that provides easy and speedy access exclusive to you or your business.
- Make your access easier—For any application that you want to use all the time or frequently, then you don’t have to access it simply by the standard search system option. Simply pin the application to your start screen and it’ll be available at a simple click.
- Shut down–To shut Windows 8 down, move the mouse cursor to the bottom right corner of the screen, click the settings icon – or just hold down the Windows key and press I – and you will then see a power button. Click on the indicated power button and choose ‘Shut Down’ or ‘Restart’. In Windows 8.1, press Win+X, click ‘Shut down or sign out’ and select the option you need. Some of the magic and functional tricks available in previous versions of Windows still apply and can be used. Press Ctrl+Alt+Del, for instance, click the power button in the bottom right-hand corner and you’ll be presented with the same ‘Shut Down’ and ‘Restart’ options. And if you’re on the desktop, press Alt+F4 and you’ll be able to choose ‘Shut Down’, ‘Restart’, ‘Sign Out’ or ‘Switch User’ options easily.
Help with Windows
If following these instructions and tips for a Windows platform are too overwhelming, if you want tutorials, or if you are not sure whether to select Windows, simply contact TVG Consulting. We can help you with Windows or even get you started with Microsoft Office 365.