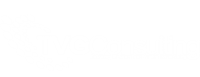The Chromecast, Google’s offer to the growing streaming market, is a pretty handy device – even in the business setting. I know, I know, it is a consumer device, but some of its capabilities directly translate to professional use. Here, we’ll walk you through the process of setting up your Chromecast, four useful-for-business features, and the process of resetting your Chromecast if it ever needs it.
Setting Up a Chromecast
To set up your Chromecast, you’ll naturally need the device itself, along with a few other things:
- A television with an HDMI input port
- An open USB port or power outlet
- A device with either the Chrome browser or Google Home application installed
- Wi-Fi access
Once you have all of the items on this list, you can set up your Chromecast. Plug it into a power source and the television’s HDMI port, and install an application. At this point, the Chromecast will lead you through the rest of the process.
Using Chromecast to Mirror Your Phone
Let’s assume that your Chromecast will be set up in a conference room. If you have something pulled up on your Android device to share with the room, you can cast it to the display (assuming that Android OS 4.4.2 is installed, but since the OS is currently on version 9, this is a pretty safe bet).
To do so, you have to connect your Android device to the Wi-Fi that the Chromecast is connected to. Once that’s been done, open up your Android’s navigation drawer and press the “Cast Screen” button. Your Chromecast should be an option for you to cast your screen to. Once you’re finished, you can stop casting by repeating the process, just selecting Disconnect instead.
Broadcast Google Slides
Casting a slideshow only makes sense. After all, the point is to share information with a group. Chromecast and Google Slides allow you to cast your presentation. To do so, make sure that – again – both devices are connected to the same Wi-Fi signal. Once you access your slideshow and click the “Present” button, a drop-down menu will appear – including “Chromecast.” Once you select this, your presentation will be visible on the Chromecast-connected displays.
Casting Chrome Pages
Casting a page from the Chrome browser is very easy to accomplish, as there is a simple integration that provides this ability. The Chrome browser features a button in the toolbar that allows you to cast the page to a device that you select. There is another means of doing so, via the menu – conveniently located near the casting button. Under that menu, select the Cast… option, and your active page will be cast onto your device – a process sometimes called “casting a tab.”
Activating Guest Mode
There will likely be visitors to your office for meetings and such, visitors who may need to use your Chromecast device to present their own information. If you want to avoid giving out your Wi-Fi password to anyone looking to use their Chromecast, try using Guest Mode.
Using the Google Home app on your smartphone, you can control an outside Chromecast by clicking on the three-dot menu at the top-right of the application, activate Guest Mode, and then anyone can use the Chromecast in the room like normal.
Performing a Factory Reset
Like any other piece of tech, a situation might come about where you need to reset your device. Here is how you do it:
The first way you can do this is, of course, manually, by pressing and holding the Chromecast button until the LED turns orange and then to white. Once it’s white, let it go, and your Chromecast will reboot. Another method is to go into your Google Home app and select the Chromecast from the menu, select More and select Factory Reset Chromecast.
Chromecast is just one of many devices that is marketed to individuals, but can be used for your business. For more great tips about consumer tech and much, much more, call us today at PHONENUMBER.
Blog related:
Best Explanation of an Ongoing IT Crisis